Adding Libraries
To add a Library, all you need is a Sketch document that contains some Symbols — and that’s it!
Once you have your document set up with the Symbols that you want to use throughout multiple documents, you need to tell Sketch that you would like to use that document as a Library. To do this, open Sketch’s Preferences (Command-Comma), and navigate to the Libraries tab.
Here you will see that there’s already a document set up as a Library — Sketch’s iOS UI Design template. You can click on the checkbox in the list to enable or disable its Symbols from appearing in the Insert menu. You can get a better look at a Library by previewing it, just click the Quick Look icon that appears on the right-side of the list.
To add your document as a Library, click on the “Add Library…” button that appears on the bottom right of the preference window, and choose your document from your files. You will now be able to insert its Symbols in any other document!
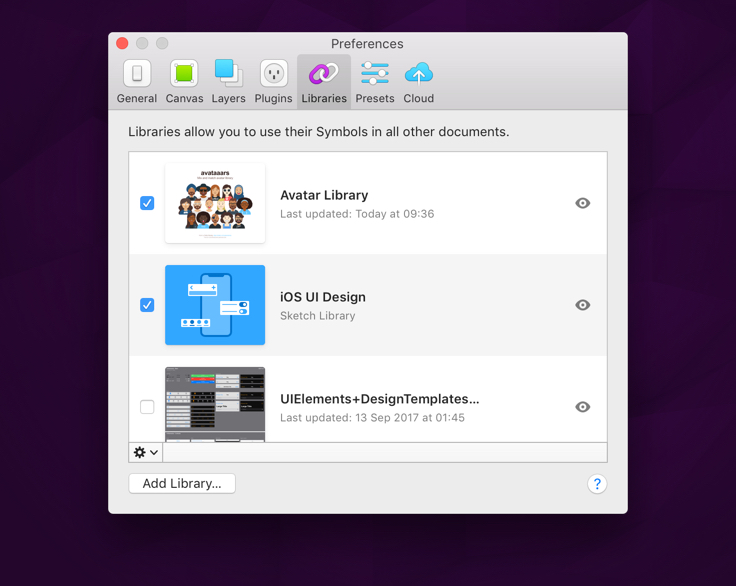
At the bottom of the Library list, click the cog icon to reveal a menu where you can choose to disable, open, or remove a Library. There’s no limit to the number of Libraries you can have, and each Library’s Symbols will be neatly separated in the Symbols menu.
You’ll notice in the above screenshot that our iOS UI Design Library has a custom image on the left. You can add your own thumbnail by inserting an Artboard titled Library Preview in the Library document. Anything you place on this Artboard will show up in the preview image in the Libraries tab.
External Libraries
If you’re wanting to share Symbols from your Sketch document with friends or colleagues via Libraries, then that’s entirely possible. Instead of storing the document you would like to use as a Library on your computer — add it to either a local server, cloud service, or version control system where you know it can be accessed.
For example, if you’re storing a document you would like to use as a Library on Dropbox, just navigate to that location when you’re adding it to your Library list. If your friends and colleagues go to that same document on their Dropbox folder — they’ll then have access to the same Library as you, meaning they will be able to receive changes when the document is updated.
